Langkah Pembuatan Efek Tulisan Godzilla
Langkah 1Buatlah sebuah file baru dengan Photoshop. Ukuran file disesuaikan dengan kebutuhan Anda. Pada contoh tutorial ini, kugunakan sebuah file berukuran 450 x 300 pixel; 72 dpi.
Langkah 2
Buatlah agar file baru ini berwarna hitam. Caranya dengan menekan huruf D pada keyboard, kemudian menekan Alt + Backspace. Atau dengan memilih menu Edit > Fill, pilih warna Black untuk diterapkan.
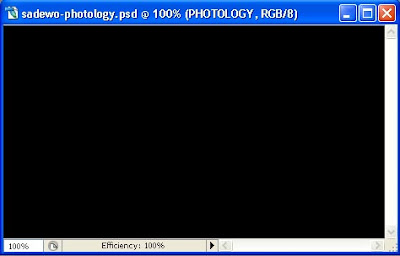
Langkah 3
Pilih Type tool pada toolbox Photoshop, kemudian ketiklah tulisan yang akan diberi efek pada file yang hitam tadi. Pada gambar contoh tutorial dibawah ini, kubuat jenis hurufnya Arial Black dengan warna putih.
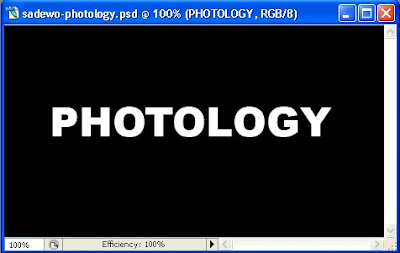
Langkah 4
Pastikan layer tulisan dalam kondisi aktif, berikan efek Emboss pada tulisan ini. caranya dengan memilih Menu Filter > Stylize > Emboss. Saat muncul kotak dialog peringatan, klik OK untuk mengkonfirmasikan perintah rasterize. Aturlah nilai pengaturannya seperti gambar dibawah ini (bukan nilai mutlak, bisa Anda rubah sendiri sesuai selera).
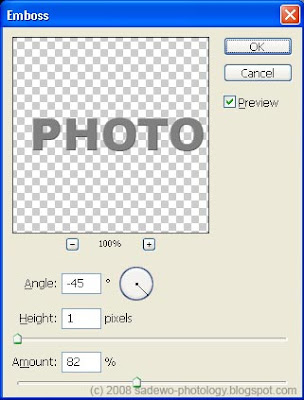
Langkah 5
Pilihlah menu Image > Adjustment > Color Balance. Buatlah agar tulisan tersebut menjadi agak kehijauan.
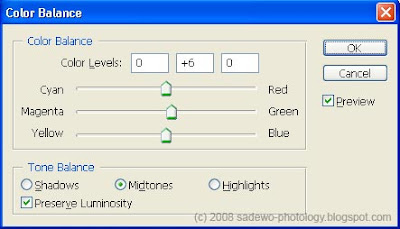
Langkah 6
Munculkan seleksi pada layer tulisan. Cara yang termudah untuk memunculkan seleksinya adalah dengan melakukan Ctrl + klik pada tumbnail layernya.
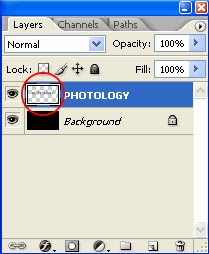
Langkah 7
Lebarkan area seleksi. Lakukan ini dengan cara memilih menu Select > Modify > Expand. Isikan nilai secukupnya. Pada gambar ilustrasi tutorial dibawah ini kuberi angka 10.
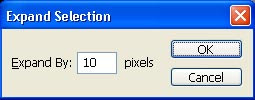
Akan didapatkan hasil seleksinya seperti dibawah ini.
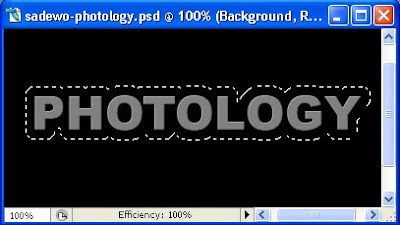
Langkah 8
Isikan warna putih pada layer background pada area yang berada dalam seleksi. Pastikan layer background dalam kondisi aktif dulu.

Kemudian tekan D pada keyboard, kemudian tekan Ctrl + Backspace.
Setelah muncul warna putih pada area seleksi tersebut, hilangkan seleksinya. Caranya dengan memilih menu Select > Deselect. Hasilnya seperti gambar dibawah ini.
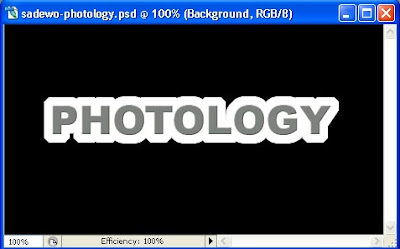
Langkah 9
Berikan efek kabur pada layer background. Cara untuk memberikan efek ini adalah dengan memilih menu Filter > Blur > Gaussian Blur. Aturlah nilai radiusnya hingga didapat gambar seperti dibawah ini (bisa berubah-ubah, sesuai dengan ukuran tulisan anda).
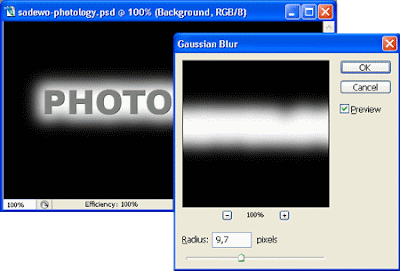
Langkah 10
Sekarang buatlah agar warna background-nya tadi berwarna kuning kehijauan. Caranya dengan memilih menu Image > Adjustment > Color Balance. Geserlah slider pengaturannya kearah Green dan Yellow. Lakukan ini pada setiap range warna Shadow, Midtone, dan Highlight. Nilai pengaturannya terserah keinginan Anda.

Langkah 11
Buatlah agar background menjadi agak berlekuk. Caranya dengan memilih menu Filter > Distort > Wave. Buatlah pengaturannya seperti gambar dibawah ini. Untuk mencari secara acak bentuk distorsi yang lain, kliklah tombol Randomize.
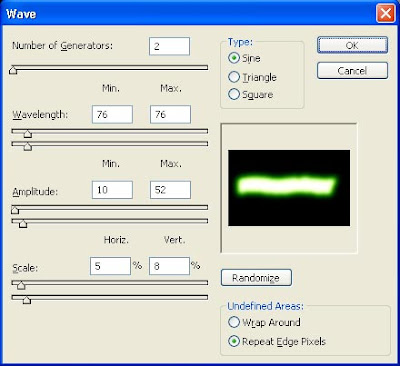
Berikut ini gambar tutorial photoshop tentang pembuatan efek tulisan Godzilla yang sudah jadi.

Selamat belajar dan berkreasi dengan Photoshop.
sumber : mbahdewo.com

Tidak ada komentar:
Posting Komentar